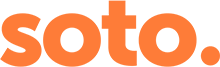We recently started running a WordPress course called ‘Build a WordPress Website in a Day’ where attendees start with absolutely nothing and end up with a brand new WordPress website and everything they need to develop and maintain it.
The feedback we’ve had has been fantastic and we’re really excited to be running more courses in the future. One of the things that attendees said is that they thought it would be a lot more difficult to set up the website, or that they were scared before the course and surprised at just how easy it is.
With that in mind, we thought we’d go the extra mile and show all our readers just how easy it is, and hopefully help a few more people set up a WordPress website.
So, first things, first, why WordPress?
Well, we think it’s the most user friendly website platform. WordPress is a Content Management System (CMS) that gives you a user friendly interface to add and edit your content and it’s completely free.
What you need
- A website domain – the name you want people to type into the web browser to find your website. There are lots of registrars like 123-reg – just go to their website and do a search for the name you want. Go through the order process and keep your account login details handy.
- Website hosting – the web space that stores the physical files that make up your website. Again, there are lots of different providers but our favourite is Skills on Toast 😉 Whichever provider you choose, just make sure that you get Linux, PHP5 ready hosting with at least one MySQL database.
That’s it, if you have those two things, you’re ready to get started… you can now install WordPress in a few easy steps. The examples we show are using a domain and hosting purchased through Skills on Toast.
Install WordPress in 9 easy steps
- Log into your domain account and make sure that your domain and hosting package are linked to each other. Click on the Change Nameservers option from the Manage Domain module.
- You should see a message like the one below. Make sure that the nameservers are set to the ones provided by your hosting company when you opened the account.
- Log into your hosting account.
- Scroll down to the CGI Scripts module and click on the WordPress Blog option.
- Click the Install Now button – this will install WordPress in your main web folder, i.e. www.yourdomain.co.uk – if you want to install it in a folder, e.g. www.yourdomain.co.uk/folder, enter the folder name in Installation Directory field first. In most cases you can ignore that field and just install.
- After a few seconds you should receive confirmation that WordPress has been installed.
- You can now begin to set up your WordPress installation. Go to www.yourdomain.co.uk/wp-admin/install.php, replacing ‘yourdomain’ with your domain name. If you chose to install WordPress in a folder, go to www.yourdomain.co.uk/folder/wp-admin/install.php, replacing ‘yourdomain’ and ‘folder’ appropriately.
- Fill out the form with your details – don’t worry if you don’t know what to put as you can change these details later. Just make sure you enter a valid email address and make a note of your username and password. Try not to use really obvious usernames like ‘admin’ and choose a strong password as this will help to keep your site secure.
- That’s it! You’ve successfully installed WordPress. If you go to your domain now, you’ll see a basic installation of WordPress, using the default WordPress theme, which at the time of writing, is TwentyFourteen. Click the Log In button, enter the username and password you chose in step 8 and click Log In. This will take you to the WordPress Dashboard. If you’ve closed that window you can also log in by going to www.yourdomain.co.uk/wp-admin
You can now start writing posts and pages and publish them to your website, start installing themes and widgets and anything else that takes your fancy!
For more help and information call us on 0117 230 3322 or visit to the contact page.